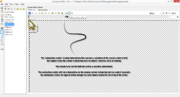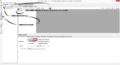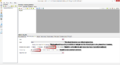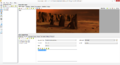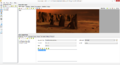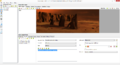Difference between revisions of "Single Click Interface"
| Line 10: | Line 10: | ||
| − | The important thing to remember about your mouse cursors is that you need to create both an ''active'' & an ''inactive'' cursor animation & the ''animation center'' needs to correctly setup for both. The ''animation center'' is what determines the current x,y position of your animation, regardless of whether it's your mouse cursor, an object, an item or a character. Where you set the ''animation center'' will vary depending on the cursor design but for example: if the mouse cursor icon is just of your typical arrow, then the animation center would usually be set to the tip (point) of the arrow. | + | [[File:control_int_bs_000.png|thumb|right|180px|click to enlarge]] The important thing to remember about your mouse cursors is that you need to create both an ''active'' & an ''inactive'' cursor animation & the ''animation center'' needs to correctly setup for both. The ''animation center'' is what determines the current x,y position of your animation, regardless of whether it's your mouse cursor, an object, an item or a character. Where you set the ''animation center'' will vary depending on the cursor design but for example: if the mouse cursor icon is just of your typical arrow, then the animation center would usually be set to the tip (point) of the arrow. |
|} <br/> | |} <br/> | ||
Revision as of 22:09, 1 December 2013
Also known as the Broken Sword Interface.
On this page I am going to show you how to setup the most commonly used interface of modern 2D point & click adventure games.
| First things first I would just like to quickly mention something about setting up your mouse cursors as this is something where quite a few people go wrong; well this & when to use the set cursor or set command action parts.
|
First off you need to open up the interface section & add a new interface, just call it something simple like "control_interface" as it makes it easier to find things quickly. Then you need to create a single button which we will be using for our left click (interaction) command. Name this something simple like "left_click". Now we need to set this as a "command button" inside of the button properties tab & then inside of the command properties tab: set the cursor as your default cursor. Next, set the command can be used on to "objects and characters" & tick the "own character" box if you want to be able to perform actions on your playable character. Finally set the command type as "normal command" & voila you have setup a single click command interface.
In the next part (below) I will explain how to use the command interface in game.
First things first: we need to determine which mouse cursor should be shown on mouse over/out of an object, character or item. This is in itself very simple. You just need to create an on cursor enters..., cursor leaves... action for said object, character or item & then inside of these we create a set cursor action part (found in miscellaneous action parts section) & then we select a cursor via a drop down menu.
Finally we need to create the executed action which tells the engine what should happen based on the action parts we create inside of the executed action. I would just like to mention that there are 2 different executed actions; the default action will only execute the contained action parts when the playable character reaches the object or character you have clicked on whereas if you were to use the (immediate) action version then the contained action parts would execute immediately. Typically the right click action used for examine or clearing the currently selection action would be done via the immediate action part version.