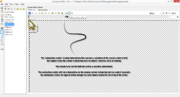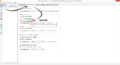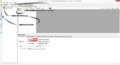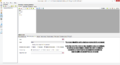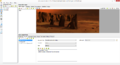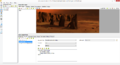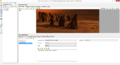Difference between revisions of "Cycle Command Interface"
(Created page with "Also known as the '''Sam & Max''' Interface or the interface for ''dirty minded people''. On this page I am going to show you how to setup an interface that allows you to cy...") |
|||
| Line 16: | Line 16: | ||
To begin with we are going to setup the simplest part of the cycle command interface, which is the cycle part of it. You need to go into ''mouse properties'' found under the ''game'' section & then you just need to select "''activates next command''" found under the ''right mouse button'' section. Simples! no? | To begin with we are going to setup the simplest part of the cycle command interface, which is the cycle part of it. You need to go into ''mouse properties'' found under the ''game'' section & then you just need to select "''activates next command''" found under the ''right mouse button'' section. Simples! no? | ||
| − | |||
| Line 27: | Line 26: | ||
Next we need to create the command interface itself, so open up the interface section & add a new interface, just call it something simple like "control_interface" as it makes it easier to find things quickly. Now we need to create a button for each command you intend to create. Name these all something simple like "walk", "talk", "examine" etc. Now we need to set each of these as a "''command button''" inside of the ''button properties'' tab & then inside of the ''command properties'' tab: set the cursor as whatever cursor is for said command. Next, you need to setup what each command can be used on. Because this interface uses multiple commands you can choose whether it can be used on objects, characters or both & whether or not the command can be used on your playable character. | Next we need to create the command interface itself, so open up the interface section & add a new interface, just call it something simple like "control_interface" as it makes it easier to find things quickly. Now we need to create a button for each command you intend to create. Name these all something simple like "walk", "talk", "examine" etc. Now we need to set each of these as a "''command button''" inside of the ''button properties'' tab & then inside of the ''command properties'' tab: set the cursor as whatever cursor is for said command. Next, you need to setup what each command can be used on. Because this interface uses multiple commands you can choose whether it can be used on objects, characters or both & whether or not the command can be used on your playable character. | ||
| + | |||
I would recommend leaving them set to ''normal command''. | I would recommend leaving them set to ''normal command''. | ||
| + | |||
<gallery> | <gallery> | ||
| Line 49: | Line 50: | ||
<gallery> | <gallery> | ||
| − | Image: | + | Image:control_int_cyc_003.png |
| − | Image: | + | Image:control_int_cyc_004.png |
| − | Image: | + | Image:control_int_cyc_005.png |
</gallery> | </gallery> | ||
| − | {{i18n| | + | {{i18n|Cycle_Command_Interface}} |
Revision as of 00:04, 2 December 2013
Also known as the Sam & Max Interface or the interface for dirty minded people.
On this page I am going to show you how to setup an interface that allows you to cycle through the commands.
|
First things first I would just like to quickly mention something about setting up your mouse cursors as this is something where quite a few people go wrong; well this & when to use the set cursor or set command action parts.
|
To begin with we are going to setup the simplest part of the cycle command interface, which is the cycle part of it. You need to go into mouse properties found under the game section & then you just need to select "activates next command" found under the right mouse button section. Simples! no?
Next we need to create the command interface itself, so open up the interface section & add a new interface, just call it something simple like "control_interface" as it makes it easier to find things quickly. Now we need to create a button for each command you intend to create. Name these all something simple like "walk", "talk", "examine" etc. Now we need to set each of these as a "command button" inside of the button properties tab & then inside of the command properties tab: set the cursor as whatever cursor is for said command. Next, you need to setup what each command can be used on. Because this interface uses multiple commands you can choose whether it can be used on objects, characters or both & whether or not the command can be used on your playable character.
I would recommend leaving them set to normal command.
In the next part (below) I will explain how to use the command interface in game.
First things first: we need to determine which mouse cursor should be shown on mouse over/out of an object, character or item. This is in itself very simple. You just need to create an on cursor enters..., cursor leaves... action for said object, character or item & then inside of these we create a set cursor action part (found in miscellaneous action parts section) & then we select a cursor via a drop down menu.
Finally we need to create the executed action which tells the engine what should happen based on the action parts we create inside of the executed action. I would just like to mention that there are 2 different executed actions; the default action will only execute the contained action parts when the playable character reaches the object or character you have clicked on whereas if you were to use the (immediate) action version then the contained action parts would execute immediately. Typically the right click action used for examine or clearing the currently selected command would be done via the immediate action part version.