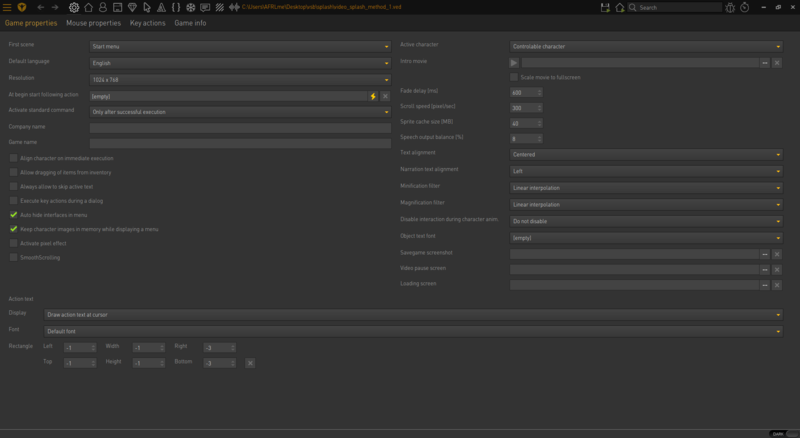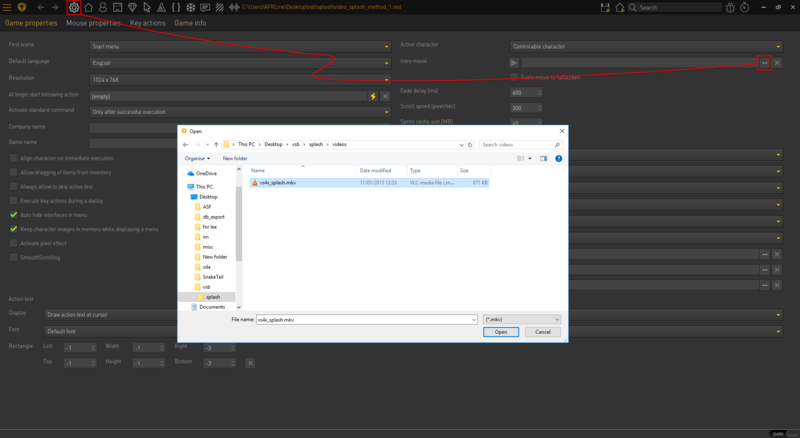Difference between revisions of "How To Add a Splash Video (vsb)"
From The Official Visionaire Studio: Adventure Game Engine Wiki
m |
|||
| Line 20: | Line 20: | ||
[[File:video_splash_m1_(2).png|800px]] | [[File:video_splash_m1_(2).png|800px]] | ||
| + | 3. now locate & select the video file that you want to use for your splash video. Click '''open''' & you're all done. ''Quick note: if the video resolution is not the same size as your default game resolution, don't forget to tick the '''scale movie''' checkbox.'' | ||
<!--html><img src="https://wiki.visionaire-tracker.net/images/5/55/Video_splash_m1.gif" width="100%"/></html--> | <!--html><img src="https://wiki.visionaire-tracker.net/images/5/55/Video_splash_m1.gif" width="100%"/></html--> | ||
| Line 25: | Line 26: | ||
{| class="ts" | {| class="ts" | ||
|- | |- | ||
| − | | ''Quick note | + | | ''Quick note:We recommend using mkv (Matroska) with vp8 video codec & ogg (vorbis) audio codec because it's an open-container format & it also allows embedding of multiple language audio tracks & subtitles. For more information on Visionaire Studio & supported video formats, please check [[Video_Encoding|here]].'' |
| − | |||
| − | |||
|} | |} | ||
Revision as of 19:21, 2 November 2017
| Name |
|---|
| How to add a splash video to be displayed on game startup (2 methods) |
This tutorial shows you how to add a splash/logo video to be displayed when the game is launched. There are currently two methods available for adding a splash video. Personally I recommend using method 2 as it's a lot more flexible.
Tutorial
Method 1: the built-in intro movie option
1. Click on ![]() on the main menu bar to open up the game properties tab.
on the main menu bar to open up the game properties tab.
2. Navigate to the Intro Movie field & open up the file selection dialog by clicking on this ![]() button.
button.
3. now locate & select the video file that you want to use for your splash video. Click open & you're all done. Quick note: if the video resolution is not the same size as your default game resolution, don't forget to tick the scale movie checkbox.
| Quick note:We recommend using mkv (Matroska) with vp8 video codec & ogg (vorbis) audio codec because it's an open-container format & it also allows embedding of multiple language audio tracks & subtitles. For more information on Visionaire Studio & supported video formats, please check here. |
Resources
| Name | Description |
|---|---|
| - | N/A |