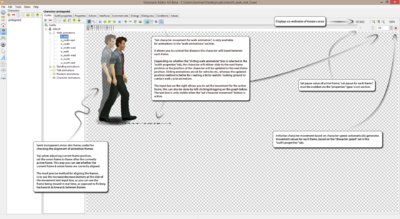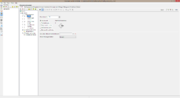Characters Tab
From The Official Visionaire Studio: Adventure Game Engine Wiki
| Characters: This is where you can create your characters, outfits, & animations etc... | |
Outfits
| Create new entry: add a new animation to one of the character animation sections. | |
| Remove selected entry: delete the selected animation. | |
| Rename selected entry: rename the selected animation. | |
| Duplicate selected entry: create a duplicate of the selected animation. | |
| Copy selected entry to clipboard: copy selected animation to memory. | |
| Paste selected entry from clipboard: paste currently stored animation from memory; must be an animation. | |
| Copy selected entry to clipboard: copy selected animation to memory. | |
| Move selected entry up: shift the selected animation up the list by 1 position. | |
| Move selected entry down: shift the selected animation down the list by 1 position. | |
| Edit animation: this shows the animation preview screen, where you can preview, or edit the animation. | |
| Properties: allows you to edit loop amount, direction, frame delay value, & various playback settings, such as: play forwards, reverse, or random frame selection. | |
| First frame: jump back to the first frame. | |
| Previous frame: jump back 1 frame. | |
| Play animation: allows you to preview the animation. | |
| Next frame: jump forward 1 frame. | |
| Last frame: jump forward to the last frame. | |
| Add frame: opens load graphic box, import image, & edit settings for a single frame | |
| Delete frame: delete the currently selected frame. | |
| Edit frame: opens load graphic box, replace current image, edit various settings, & create custom actions, for the currently selected frame. | |
| Load frame sequence: allows you to batch import animation frame images; images must contain same name with a prefix index number like so: walk_west_01, walk_west_02, ..., walk_west_10, etc... | |
| Onion effect: allows you to display a semi-transparent version, of whichever animation frame you assign the red • dot to. | |
| Set animation center: controls the current position of the character, & is used for detecting when character enters an action area, or reaches a destination; should be set somewhere near the characters feet, in the center. | |
| Animation studio: opens the animation studio window, which allows you to harmonize current character animation center, to another character animation; useful for checking if character animations are correctly aligned. | |
| Set character movement for walk animation: control the movement/position, of the character between frames, preview what character will look like walking across the screen; only available for walk animations. | |
| Zoom in: zoom in to the character animation; max zoom of 400%. | |
| ZoomOriginalButton: reset zoom back to actual character size. | |
| Zoom out: zoom in to the character animation; min zoom of 25%. | |
| Initialize character movement based on character speed of outfit: automatically create movement points between frames based on character speed, set in outfit properties tab; only available when set character movement is enabled. | |
| Animation frames: the black • signifies the active frame. | |
| Animation frames with onion effect enabled: the red • signifies the active semi-transparent onion frame. | |
Properties
| Pauses [msec]: set the global pause value between animation frames in milliseconds; in other words: it determines how long each frame will be shown for. | |
| Play forwards: loops through the animation forwards; the way it was intended to be played. | |
| Play backwards: loops through the animation in reverse; for people who want to travel backwards through time, or for people who are called Tom. | |
| Play in random order: this creates a random pause (between 5 & 20 seconds) between animation loops; useful for randomly triggering environmental scene animations. | |
| Set pause for each frame: this allows you to create individual pause values for each animation frame; overrides the pauses [msec] value above. | |
| Direction of animation: allows you to set the alignment of the currently selected animation. | |
| Start action after animation has finished: allows you link to a previously created action, which will be executed after the animation has finished playing; does not work for animations in the walk, standing, or talking animation sections. | |
| Mirror following animation: mirrors the linked animation, so you don't have to create individual animations for each direction; this will cause issues with Lua scripts that require access to character animations, or specific character animation frames. |
Add/Edit Frame
Both add frame & edit frame use the 'Load graphic window; in the case of edit frame the animation frame preview will already be shown as the link to the graphic is already set & all settings, actions etc, will be as you left them after importing a new frame, or editing the currently selected frame.
| Transparency: None: don't use use transparency for current animation frame; ok for solid images that do not contain any transparent background parts. |
|
| Transparency: Alpha channel: uses images alpha channel for transparency; if available. | |
| Transparency: Color: allows you to set the background color mask; old school masking method in which the all parts containing the specified color will be ignored. | |
| Sound file: allows you to add a single sound file that will be triggered when the animation frame is shown. | |
| Action: allows you to create actions via the animation frame action window, which will be executed when the animation frame is shown. | |
| Volume: allows you to set the volume level of the sound file; providing you have added a sound file. | |
| Balance: allows you offset the balance (left/right) of the sound file; providing you have added a sound file. | |
| OK: apply the changes & close the window. | |
| Cancel: undo the changes & close the window. |