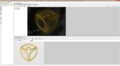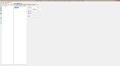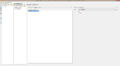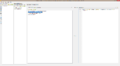Difference between revisions of "Dynamic Lighting (h2)"
m |
|||
| Line 14: | Line 14: | ||
1. You should create some lighting in your preferred graphic/3D program of choice. Don't forget to use feather/anti-aliasing to create smooth edges for your lighting. Blur is ok too. Background should be transparent.<br/> | 1. You should create some lighting in your preferred graphic/3D program of choice. Don't forget to use feather/anti-aliasing to create smooth edges for your lighting. Blur is ok too. Background should be transparent.<br/> | ||
2. First off you are going to want to create an object in your scene that you will be assigning the lighting image to.<br/> | 2. First off you are going to want to create an object in your scene that you will be assigning the lighting image to.<br/> | ||
| − | 3. Go to '''scene > value''' & create a new value. This value will be used to control the transition delay. | + | 3. Go to '''scene > value''' & create a new value. This value will be used to control the transition delay.<br/> |
4. Next go to: '''scene > actions''' & create a '''at begin of scene''' action & a '''called by other action''' action. Make sure you give the '''called by other action''' an appropriate name.<br/> | 4. Next go to: '''scene > actions''' & create a '''at begin of scene''' action & a '''called by other action''' action. Make sure you give the '''called by other action''' an appropriate name.<br/> | ||
5. Inside of the '''at begin of scene''' action: add a '''called action "called_by_other_action_name"''' action<br/> | 5. Inside of the '''at begin of scene''' action: add a '''called action "called_by_other_action_name"''' action<br/> | ||
| Line 45: | Line 45: | ||
1. You should create some lighting in your preferred graphic/3D program of choice. Don't forget to use feather/anti-aliasing to create smooth edges for your lighting. Blur is ok too. Background should be transparent.<br/> | 1. You should create some lighting in your preferred graphic/3D program of choice. Don't forget to use feather/anti-aliasing to create smooth edges for your lighting. Blur is ok too. Background should be transparent.<br/> | ||
2. First off you are going to want to create an object in your scene that you will be assigning the lighting image to.<br/> | 2. First off you are going to want to create an object in your scene that you will be assigning the lighting image to.<br/> | ||
| − | 3. Go to '''scene > value''' & create 2 new values. These values will be used to control the transition delay & the amount of times the image should flicker. | + | 3. Go to '''scene > value''' & create 2 new values. These values will be used to control the transition delay & the amount of times the image should flicker.<br/> |
| − | 4. Next go to: '''scene > actions''' & create a '''at begin of scene''' action & a '''called by other action''' action. Make sure you give the '''called by other action''' an appropriate name. | + | 4. Next go to: '''scene > actions''' & create a '''at begin of scene''' action & a '''called by other action''' action. Make sure you give the '''called by other action''' an appropriate name. |
<syntaxhighlight> | <syntaxhighlight> | ||
set random value in 'value_name' between 50 and 200 -- sets random delay between 50-200ms. | set random value in 'value_name' between 50 and 200 -- sets random delay between 50-200ms. | ||
Revision as of 20:32, 1 November 2014
| Name | By |
|---|---|
| Dynamic Lighting (image based) | AFRLme |
This tutorial shows you how to create a dynamic light using static images. Dynamic light using images works by creating an image containing the lighting/glow with a transparent background. We then use random values to control the opacity & transition time between current opacity value & the target opacity value. Overall this creates a pretty neat effect.
Tutorial
Constant
This is the simpler method of the 2 available. It constantly updates the opacity value of the image(s).
1. You should create some lighting in your preferred graphic/3D program of choice. Don't forget to use feather/anti-aliasing to create smooth edges for your lighting. Blur is ok too. Background should be transparent.
2. First off you are going to want to create an object in your scene that you will be assigning the lighting image to.
3. Go to scene > value & create a new value. This value will be used to control the transition delay.
4. Next go to: scene > actions & create a at begin of scene action & a called by other action action. Make sure you give the called by other action an appropriate name.
5. Inside of the at begin of scene action: add a called action "called_by_other_action_name" action
6. Inside of the called by other action action you should include these action parts...
set random value in 'value_name' between 50 and 200 -- sets random delay between 50-200ms.
execute script > (see code block below)
pause for 'value_name' millisecond(s) -- linked to value.
jump to action part #1 -- forces loop from beginning.Objects["object_name"]:to(Values["value_name"].Int, {ObjectVisibility = math.random(75,100)}, easeQuintOut) -- fade to random opacity value between 75-100% with smooth ending7. Rinse & repeat the process for other images you want to control with this method. If you don't mind all images being adjusted at the same time, then you could even add them to the execute a script code mentioned above.
Flicker
This is the more complicated of the 2 methods as it requires additional values, actions & if queries to create the flicker effect. This style of lighting is good for neon lights or in scenarios that require the lighting to flicker on/off.
1. You should create some lighting in your preferred graphic/3D program of choice. Don't forget to use feather/anti-aliasing to create smooth edges for your lighting. Blur is ok too. Background should be transparent.
2. First off you are going to want to create an object in your scene that you will be assigning the lighting image to.
3. Go to scene > value & create 2 new values. These values will be used to control the transition delay & the amount of times the image should flicker.
4. Next go to: scene > actions & create a at begin of scene action & a called by other action action. Make sure you give the called by other action an appropriate name.
set random value in 'value_name' between 50 and 200 -- sets random delay between 50-200ms.
execute script > (see code block below)
pause for 'value_name' millisecond(s) -- linked to value.
jump to action part #1 -- forces loop from beginning.Objects["object_name"]:to(Values["value_name"].Int, {ObjectVisibility = math.random(75,100)}, easeQuintOut) -- fade to random opacity value between 75-100% with smooth endingResources
| Name | Description |
|---|---|
| dynamic_lighting.zip | A working .ved file, complete with resources. Check out the readme.txt file for instructions. |