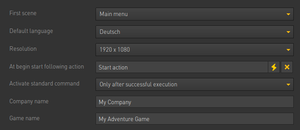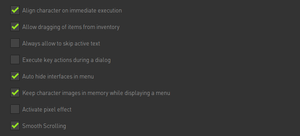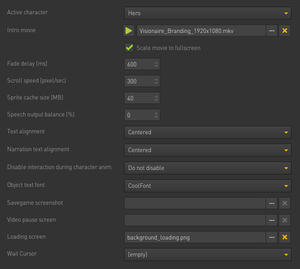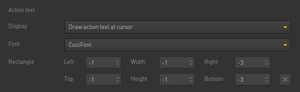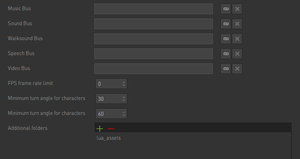Difference between revisions of "Game Properties"
From The Official Visionaire Studio: Adventure Game Engine Wiki
| Line 1: | Line 1: | ||
| − | + | == Game properties == | |
| − | |||
| − | |||
| − | |||
| − | + | This section is where you setup the main game properties and global settings. | |
| − | + | [[File:Game properties 1.png|thumb]] | |
| − | + | * <span style="color:NavajoWhite">First scene:</span> Select the scene which will be shown after the loading screen and/or intro movie, if provided. | |
| − | + | * <span style="color:NavajoWhite">Default language:</span> Select the initial language which will be active on game start. | |
| − | + | * <span style="color:NavajoWhite">Resolution:</span> Set the game's resolution. If the desired resolution is not in the list, you can set a custom resolution via the explorer tool (Ctrl+E). | |
| − | + | * <span style="color:NavajoWhite">At begin start following action:</span> You can use this to perform actions on game launch (hide interfaces, check settings etc.). The start action will be executed before the first scene is shown. | |
| − | + | * <span style="color:NavajoWhite">Activate Standard command:</span> Usually one of the commands of your interface is the standard command which is set whenever no other command is set. Choose here, if you want to automatically set this standard command after the user performed an action. | |
| − | + | * <span style="color:NavajoWhite">Company name/Game name:</span> This information is used to create a folder where savegames, log files, and config.ini will be saved when running the game. On Windows systems that path would be <u>C:/Users/<username>/AppData/Local/<company_name>/<game_name></u>. If you don't specify company and game name, the files will be saved in the game's directory instead. | |
| − | |||
| − | |||
| − | |||
| − | |||
| − | |||
| − | |||
| − | |||
| − | |||
| − | |||
| − | |||
| − | |||
| − | |||
| − | |||
| − | |||
| − | |||
| − | |||
| − | |||
| − | |||
| − | |||
| − | |||
| − | |||
| − | |||
| − | |||
| − | |||
| − | |||
| − | |||
| − | |||
| − | |||
| − | |||
| − | |||
| − | |||
| − | |||
| − | |||
| − | |||
| − | |||
| − | |||
| − | |||
| − | |||
| − | |||
| − | |||
| − | == | + | [[File:Game properties 2.png|thumb]] |
| + | * <span style="color:NavajoWhite">Align character on immediate execution:</span> If you check this option, the current character will automatically face towards the object when performing an immediate execution action on it. | ||
| + | * <span style="color:NavajoWhite">Allow dragging of items from inventory:</span> If you check this option, items can be dragged from the inventory, meaning the item becomes the cursor. The item can then be dropped on other items, objects, or characters to combine them. | ||
| + | * <span style="color:NavajoWhite">Always allow to skip active text:</span> If you check this option, the user can skip displayed text during cutscenes with the left mouse button. | ||
| + | * <span style="color:NavajoWhite">Execute key actions during a dialog:</span> If you check this option, key actions will be executed during dialogs. | ||
| + | * <span style="color:NavajoWhite">Auto hide interfaces in menu:</span> If you check this option, interfaces will not show up in menus. Currently visible interfaces will automatically be hidden. | ||
| + | * <span style="color:NavajoWhite">Keep character images in memory while displaying a menu:</span> If you check this option, all character images and animations will be kept in memory when showing a menu, so they don't have to be reloaded upon return to the previous scene. | ||
| + | * <span style="color:NavajoWhite">Activate pixel effect:</span> If you check this option, "nearest neighbor" interpolation will be used for image scaling. This is usually desired for low resolution games as it will not blur pixels in fullscreen mode. | ||
| + | * <span style="color:NavajoWhite">Smooth scrolling:</span> If you check this option, scrolling of wide scenes is softened through motion easing. | ||
| − | |||
| − | |||
| − | |||
| − | |||
| − | |||
| − | |||
| + | [[File:Game properties 3.png|thumb]] | ||
| + | * <span style="color:NavajoWhite">Active character:</span> Select the character which is playable on game start. | ||
| + | * <span style="color:NavajoWhite">Intro movie/Scale movie to fullscreen:</span> Add a movie (usually a company splash, preferably Visionaire Studio branding) that will play on game launch (after the loading screen; if provided). Check the option to scale the movie to fullscreen. | ||
| + | * <span style="color:NavajoWhite">Fade delay [ms]:</span> Set the default time (in milliseconds) that it takes to fade between scenes. | ||
| + | * <span style="color:NavajoWhite">Scroll speed [pixel/sec]:</span> Set the speed in which large scenes will be scrolled by. A higher value equals faster scrolling. | ||
| + | * <span style="color:NavajoWhite">Sprite cache size [MB]:</span> Set the sprite cache size (in megabytes), which stores recently loaded sprites. | ||
| + | * <span style="color:NavajoWhite">Speech output balance [%]:</span> Define how much speech audio output depends on the position of the speaking character. 0% means that the position doesn't matter at all, 100% means that the audio is played only by the left/right speaker, if the character is standing on the left/right side of the screen. | ||
| + | * <span style="color:NavajoWhite">Text alignment:</span> Define the alignment for text spoken by characters. | ||
| + | * <span style="color:NavajoWhite">Narration text alignment:</span> Define the alignment for narration text. | ||
| + | * <span style="color:NavajoWhite">Disable interaction during character anim:</span> Prevent the user from being able to interact while character animations are played. | ||
| + | * <span style="color:NavajoWhite">Object text font:</span> Set the default font for object text. You can define an individual font for each object text inside the respective action part though. | ||
| + | * <span style="color:NavajoWhite">Savegame screenshot:</span> Set an image file that serves as the screenshot thumbnail for all savegames when playing on mobile devices (taking in-game screenshots is not possible on mobile devices). | ||
| + | * <span style="color:NavajoWhite">Video pause screen:</span> Set in image file that serves as a video pause screen. | ||
| + | * <span style="color:NavajoWhite">Loading screen:</span> Set an image file that serves as a loading screen on game start (before the intro movie). | ||
| + | * <span style="color:NavajoWhite">Wait cursor:</span> Select the cursor which is shown while the engine is loading data (on scene change). | ||
| − | + | ||
| − | + | ||
| − | + | [[File:Game properties 4.png|thumb]] | |
| − | + | <span style="color:NavajoWhite">Action text</span> is the text that displays the current action and/or object names when hovering over or interacting with objects, e.g. "Door", "Look at door", "Use key with door" etc. | |
| − | + | * <span style="color:NavajoWhite">Display:</span> Define if, how and where the action text should be displayed. | |
| − | + | * <span style="color:NavajoWhite">Font:</span> Select the font which should be used to display the action text. | |
| − | + | * <span style="color:NavajoWhite">Rectangle:</span> Define position and size of a box in which the action text should be displayed; only applicable if the '''Draw action text inside rectangle''' option was chosen. | |
| − | + | ||
| − | + | ||
| − | + | [[File:Game properties 5.png|thumb]] | |
| − | + | * <span style="color:NavajoWhite">Music Bus:</span> tbd | |
| − | + | * <span style="color:NavajoWhite">Sound Bus:</span> tbd | |
| − | + | * <span style="color:NavajoWhite">Walksound Bus:</span> tbd | |
| − | [[File: | + | * <span style="color:NavajoWhite">Speech Bus:</span> tbd |
| − | + | * <span style="color:NavajoWhite">Additional folders:</span> When building (compiling) the game, only asset files linked somewhere in the editor will be included. If you load files via Lua code, which are not used elsewhere in the project, this might work during development but fail in the final game, when those files are not accessible. That's why you can add additional folders whose files will be included in the game build anyway. | |
| − | + | ||
| − | + | ||
| − | + | == Mouse properties == | |
| − | + | ||
| − | + | tbd | |
| − | + | ||
| − | + | ||
| − | + | == Key actions == | |
| − | + | ||
| − | + | tbd | |
| − | + | ||
| − | + | ||
| − | + | == Game info == | |
| − | + | ||
| − | + | tbd | |
| − | + | ||
| − | + | {{toc}} | |
| − | |||
| − | |||
| − | |||
| − | |||
| − | |||
| − | |||
| − | |||
| − | |||
| − | |||
Revision as of 03:31, 9 October 2022
Game properties
This section is where you setup the main game properties and global settings.
- First scene: Select the scene which will be shown after the loading screen and/or intro movie, if provided.
- Default language: Select the initial language which will be active on game start.
- Resolution: Set the game's resolution. If the desired resolution is not in the list, you can set a custom resolution via the explorer tool (Ctrl+E).
- At begin start following action: You can use this to perform actions on game launch (hide interfaces, check settings etc.). The start action will be executed before the first scene is shown.
- Activate Standard command: Usually one of the commands of your interface is the standard command which is set whenever no other command is set. Choose here, if you want to automatically set this standard command after the user performed an action.
- Company name/Game name: This information is used to create a folder where savegames, log files, and config.ini will be saved when running the game. On Windows systems that path would be C:/Users/<username>/AppData/Local/<company_name>/<game_name>. If you don't specify company and game name, the files will be saved in the game's directory instead.
- Align character on immediate execution: If you check this option, the current character will automatically face towards the object when performing an immediate execution action on it.
- Allow dragging of items from inventory: If you check this option, items can be dragged from the inventory, meaning the item becomes the cursor. The item can then be dropped on other items, objects, or characters to combine them.
- Always allow to skip active text: If you check this option, the user can skip displayed text during cutscenes with the left mouse button.
- Execute key actions during a dialog: If you check this option, key actions will be executed during dialogs.
- Auto hide interfaces in menu: If you check this option, interfaces will not show up in menus. Currently visible interfaces will automatically be hidden.
- Keep character images in memory while displaying a menu: If you check this option, all character images and animations will be kept in memory when showing a menu, so they don't have to be reloaded upon return to the previous scene.
- Activate pixel effect: If you check this option, "nearest neighbor" interpolation will be used for image scaling. This is usually desired for low resolution games as it will not blur pixels in fullscreen mode.
- Smooth scrolling: If you check this option, scrolling of wide scenes is softened through motion easing.
- Active character: Select the character which is playable on game start.
- Intro movie/Scale movie to fullscreen: Add a movie (usually a company splash, preferably Visionaire Studio branding) that will play on game launch (after the loading screen; if provided). Check the option to scale the movie to fullscreen.
- Fade delay [ms]: Set the default time (in milliseconds) that it takes to fade between scenes.
- Scroll speed [pixel/sec]: Set the speed in which large scenes will be scrolled by. A higher value equals faster scrolling.
- Sprite cache size [MB]: Set the sprite cache size (in megabytes), which stores recently loaded sprites.
- Speech output balance [%]: Define how much speech audio output depends on the position of the speaking character. 0% means that the position doesn't matter at all, 100% means that the audio is played only by the left/right speaker, if the character is standing on the left/right side of the screen.
- Text alignment: Define the alignment for text spoken by characters.
- Narration text alignment: Define the alignment for narration text.
- Disable interaction during character anim: Prevent the user from being able to interact while character animations are played.
- Object text font: Set the default font for object text. You can define an individual font for each object text inside the respective action part though.
- Savegame screenshot: Set an image file that serves as the screenshot thumbnail for all savegames when playing on mobile devices (taking in-game screenshots is not possible on mobile devices).
- Video pause screen: Set in image file that serves as a video pause screen.
- Loading screen: Set an image file that serves as a loading screen on game start (before the intro movie).
- Wait cursor: Select the cursor which is shown while the engine is loading data (on scene change).
Action text is the text that displays the current action and/or object names when hovering over or interacting with objects, e.g. "Door", "Look at door", "Use key with door" etc.
- Display: Define if, how and where the action text should be displayed.
- Font: Select the font which should be used to display the action text.
- Rectangle: Define position and size of a box in which the action text should be displayed; only applicable if the Draw action text inside rectangle option was chosen.
- Music Bus: tbd
- Sound Bus: tbd
- Walksound Bus: tbd
- Speech Bus: tbd
- Additional folders: When building (compiling) the game, only asset files linked somewhere in the editor will be included. If you load files via Lua code, which are not used elsewhere in the project, this might work during development but fail in the final game, when those files are not accessible. That's why you can add additional folders whose files will be included in the game build anyway.
Mouse properties
tbd
Key actions
tbd
Game info
tbd