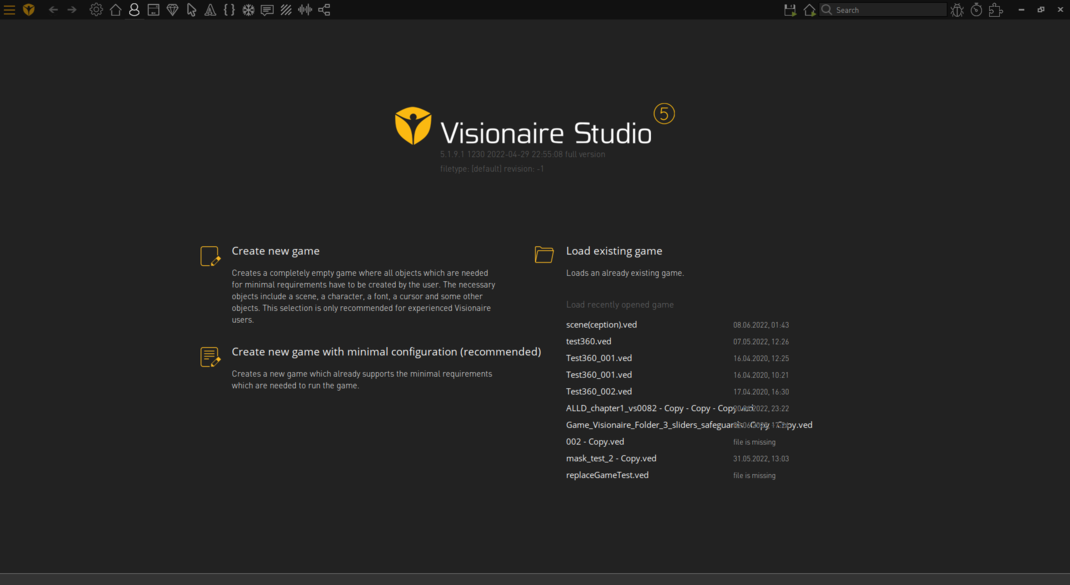Difference between revisions of "Getting Started with the Visionaire Studio Editor"
From The Official Visionaire Studio: Adventure Game Engine Wiki
m |
m |
||
| Line 1: | Line 1: | ||
== Project Toolbar == | == Project Toolbar == | ||
| − | The project toolbar at the top of the editor contains options for your game project, the editor itself, & buttons that link to the various different sections of the Visionaire Studio: Adventure Game Engine editor. | + | The project toolbar at the top of the editor contains options & tools for your game project, the editor itself, & buttons that link to the various different sections of the Visionaire Studio: Adventure Game Engine editor. |
{| class="ts" | {| class="ts" | ||
Revision as of 04:26, 11 June 2022
Project Toolbar
The project toolbar at the top of the editor contains options & tools for your game project, the editor itself, & buttons that link to the various different sections of the Visionaire Studio: Adventure Game Engine editor.
| Quick tip: if you accidentally mess up any of the editor forms/columns after manually resizing them, you can right click on the relevant section button on the project toolbar & click on the reset workspace option to reset it back to default. |
| MENU: This is where you can access the project file options, various editor related tools, & editor preferences, etc. | |
| HOME: This is where you can start a new game dev project or load an existing one. | |
| BACK: Works similar to the back button on whichever internet browser you use. | |
| FORWARD: Works similar to the forward button on whichever internet browser you use. | |
| GAME PROPERTIES: This is where you define the main settings for your game development project. | |
| SCENES: This is where you create, build, & setup playable scenes, your main menu, option menu, save/load menu, cutscenes, interaction events, scene objects, images, & animations, etc. | |
| CHARACTERS: This is where you create & setup your playable & non-playable (npc) characters. | |
| INTERFACES: This is where you create & setup your command interface & on screen interfaces, such as: the inventory, GUI elements, etc. | |
| ITEMS: This is where you create & setup items that can be picked up & stored in the inventory, combined with other items, or given to other characters, etc. | |
| CURSORS: This is where you create & setup mouse cursors that will be used for your game. | |
| FONTS: This is where you create & setup the text fonts that will be used for your game. | |
| SCRIPTS: This is where you can create & write definition or execution based Lua scripts for your project. | |
| PARTICLES: This is where you can create particles systems for your game, such as rain, snow, smoke, etc. | |
| TEXTS: This is where you can find all texts related to your game project, such as: display texts, narration texts, object texts, visobj names, etc. You can also modify the texts via this tab. | |
| SHADERS: This is where you can create & write custom openGL shader effects for your game. | |
| AUDIO: This is the audio system tab which will allow you to create playlist mix containers, volume channels, automations, & sound effects, etc. that can be manually played or assigned to scenes. | |
| VISUAL SCRIPTING: This is the visual scripting tab, which lets you create node based visual scripting blocks via contextual menus; for people that don't want to learn how to script, or type out code. | |
| RUN GAME: Drops down various options to do with running your game project. | |
| RUN GAME ON CURRENT SCENE: Drops down various options to do with running your game project on the currently selected scene in the scenes tab - defaults to initial scene if no scene is selected. | |
| SEARCH BAR: Allows you to search for anything in your project that is relevant to the search term. | |
| DEBUG: ... | |
| PROFILER: ... | |
| PLUGINS: This tab will let you install, remove, activate, & deactivate action part plugins that you have manually downloaded & added to the plugins folder in the root folder of your game project. | |
Menu
...
Home
HOME is the default tab that opens up when you launch the Visionaire Studio editor. It is where you can start a new blank project, or start a new project with a premade template that includes all the things required for the game to run, or select an existing project from the recent project list.
Back
This button works similar to the back button on whichever internet browser you use.
Forward
This button works similar to the forward button on whichever internet browser you use.
Game Properties
...
Scenes
...
Characters
...