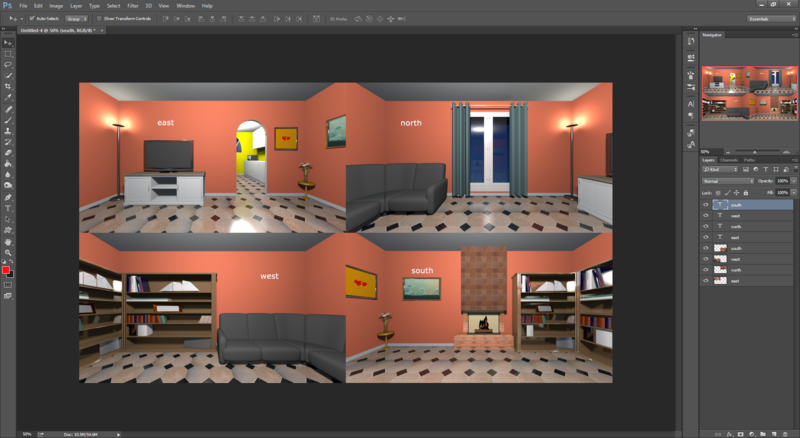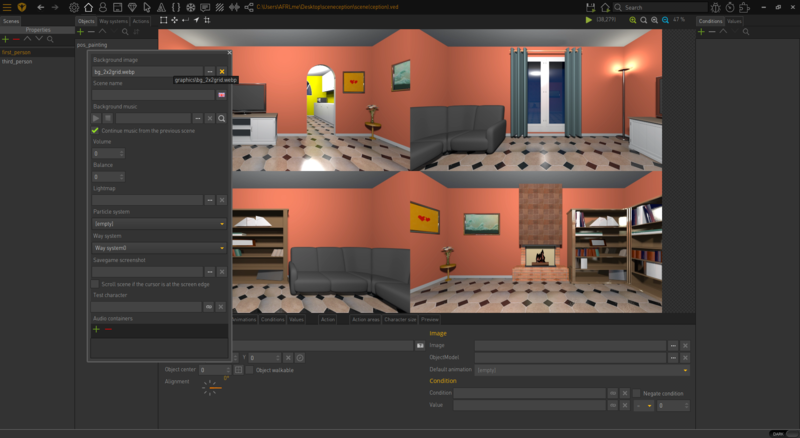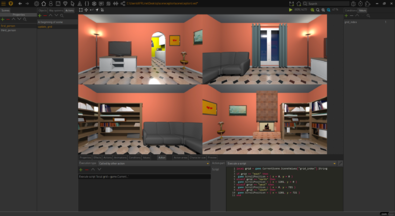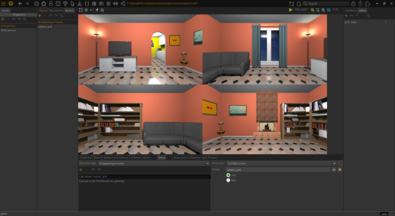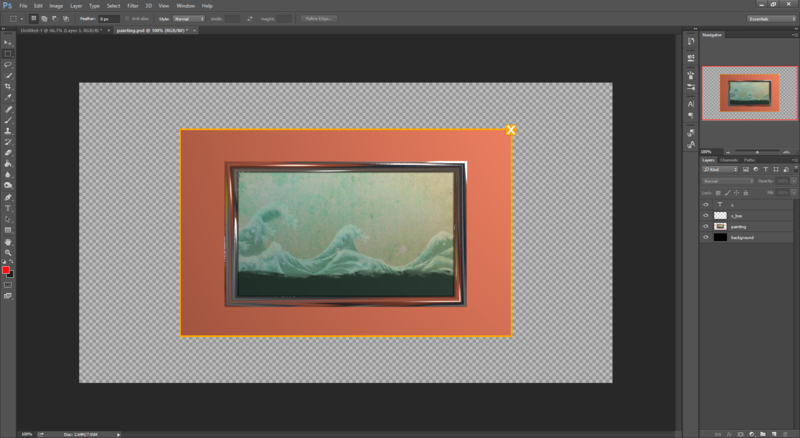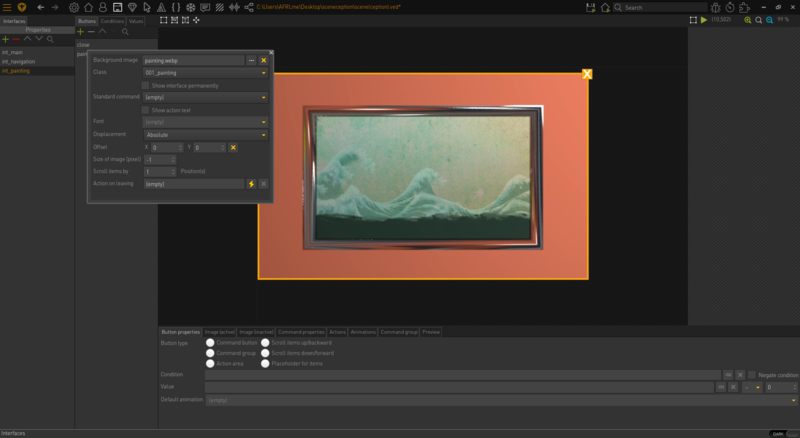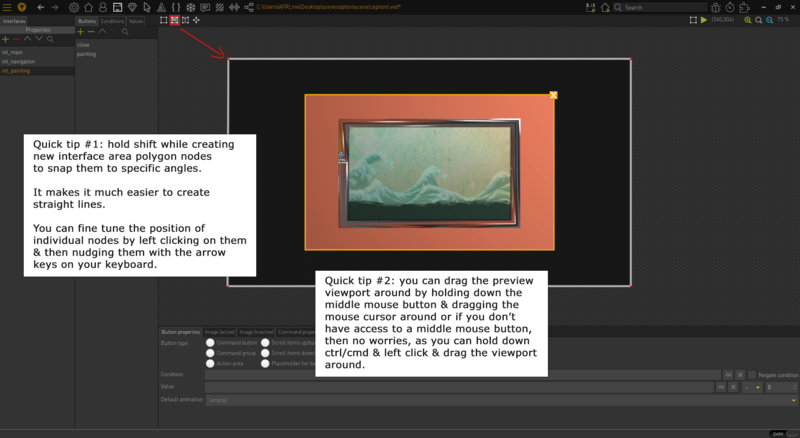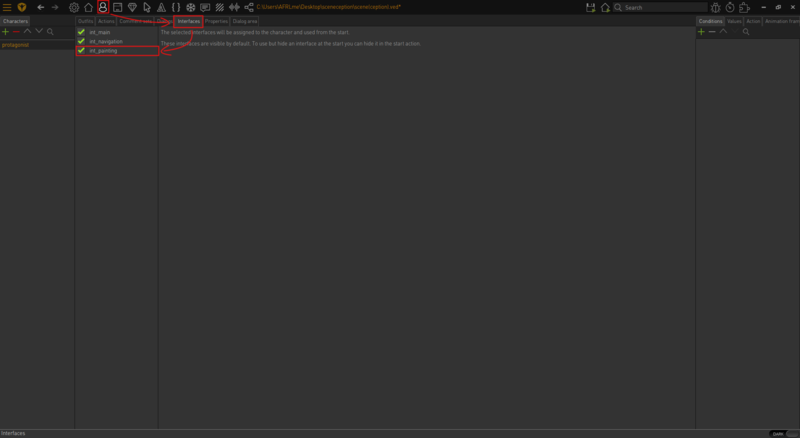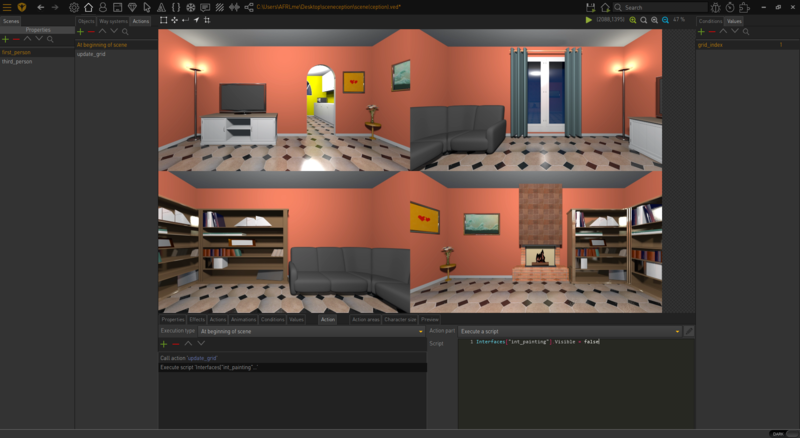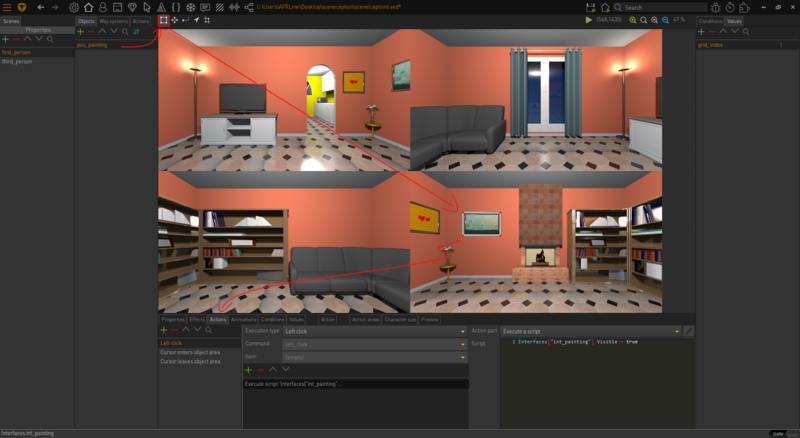How To Create a Scene Within a Scene (h2)
| Name | By |
|---|---|
| Grid based scenes & interface based close-ups (images, interfaces, lua) | AFRLme |
This tutorial will teach you a couple of methods that you can use to bypass the 10 scene limitation of the evaluation version of Visionaire Studio - feel free to use it in the full version too, as it's a perfectly valid method for myst-likes, hidden object games, & visual novels.
Tutorial
Grid Based Scenes
A grid based scene is a single image comprised of multiple scene backgrounds stitched together.
Right, I'm just going to assume that you already have a bunch of scene background images, so start off by opening up Photoshop or whatever image editing software you use. Load up one of the scene backgrounds you have just created & then double the canvas width & height. Now copy in each of the other scenes & position them so that they all fit inside of the image, like in the screenshot below.
| Quick note #1: While it's possible to use the grid method for third person perspective games, it works best with first person perspective games, such as: myst-likes, hogs, & visual novels. |
| Quick note #2: Grid based scenes work best when the scene backgrounds are the same size as the default resolution of your game. You could technically create different sized scene backgrounds, but it will make things more complicated in the long run. |
Now that you have created your grid based scene background image, you should create a scene in Visionaire Studio & import the image as the scene background via the scene properties.
Next create a new value under the scene values tab & name it grid_index. Set the default value to whichever number corresponds with the section of the grid background image you want to display first. Alternatively, you can use the string section of the value if you want to use names instead of numbers to refer to the different grid sections - I decided to use names, in the demo I provided.
Once you have done that, go to the scene actions tab & create a new called by other action, rename it to update_grid. Now create an execute a script action part inside of the called by other action you just created & add something along the lines of this to it... (choose the relevant script).
string based grid values
local grid = game.CurrentScene.SceneValues["grid_index"].String
if grid == "east" then -- grid 1 (top left)
game.ScrollPosition = { x = 0, y = 0 }
elseif grid == "north" then -- grid 2 (top right)
game.ScrollPosition = { x = 1281, y = 0 }
elseif grid == "west" then -- grid 3 (bottom left)
game.ScrollPosition = { x = 0, y = 721 }
elseif grid == "south" then -- grid 4 (bottom right)
game.ScrollPosition = { x = 1281, y = 721 }
end
number based grid values
local grid = game.CurrentScene.SceneValues["grid_index"].Int
if grid == 1 then -- grid 1 (top left)
game.ScrollPosition = { x = 0, y = 0 }
elseif grid == 2 then -- grid 2 (top right)
game.ScrollPosition = { x = 1281, y = 0 }
elseif grid == 3 then -- grid 3 (bottom left)
game.ScrollPosition = { x = 0, y = 721 }
elseif grid == 4 then -- grid 4 (bottom right)
game.ScrollPosition = { x = 1281, y = 721 }
end
The x & y values in the scripts above are based on a default game resolution of 1280x720. 4 images @ 1280x720 in a grid of 2x2 ='s 2560x1440. If you look closely at the values, you can see that I am offsetting the viewport camera (scrollposition) based on the top-left pixel of each image.
Under the scene actions tab (again), create an at begin of scene action block, & then create a call action action part inside of that & link it to the update_grid action you created earlier. This will execute the update_grid action block when the scene loads, which will then offset the scene based on the int/string of the grid_index value you created earlier.
I'm not going to cover how I sorted out the scene change in the demo I have provided in the resource section because it's not very easy to explain. Long story short: to update the scene, you need to update the grid_index value & then call the update_grid action. Yes, it's as simple as that.
Interface Based Close-ups
An interface based close-up is where you overlay a more detailed close-up point of interest in the scene, such as the books on a bookshelf, or the items on a table or desk, etc.
In Photoshop - or whatever image editing software you use - create a new canvas with a transparent background. The canvas size should be the same size as your default game resolution. Next add a new layer, select all & fill with black, then set the opacity/visibility to about 50% - this will be used to darken everything below the interface when it is visible, so that it removes focus from the playable scene. Next insert/paste in the close-up image of interest & style to suit with a border or a fancy frame or whatever you want. You should also consider creating an X button that the player can click on to close the interface. Anyway, when you are done, you should end up with something along the lines of this...
Now you have created the image we want to use for the interface, we need to create an interface to use. So let's do that now... navigate to the interfaces section of the editor. Click on the ![]() button above the interface list to create a new interface, rename it to something relevant. Now click on properties & assign the image you just created as the background image. Set the class (more info in the quick note block below), set displacement to absolute, & then close the properties box.
button above the interface list to create a new interface, rename it to something relevant. Now click on properties & assign the image you just created as the background image. Set the class (more info in the quick note block below), set displacement to absolute, & then close the properties box.
| Quick note: It is possible to create new interface classes. If you want to know how, then check out this tutorial here. |
Now, this next step is really important as it is used to disable interaction with the playable scene while the interface is visible. To do this, you need to click on the interface area button & then make sure you draw around the outside of the interface background image. The interface area determines which parts of the interface will get drawn in & will also prevent the mouse cursor from being able to detect anything underneath those parts.
While we still have the interface section open, let's create a button that we can use to close (hide) the interface. Create a new button, rename it to close, & set the button type as action area. Now click on the actions tab & create a new left click action, then inside of that create an execute a script action part. Add this line of code inside of the execute a script - change interface_name to whatever name you gave the interface (names are case sensitive in Lua script).
Interfaces["interface_name"].Visible = false
Moving on, we now need to link the interface to the playable character, so to do that we need to navigate to the characters section of the editor, select the playable character, then navigate to the interfaces tab & ✅ the relevant interface.
Just two more steps left & we are all done...
The first step being that we need a method to hide the interface whenever the scene is loaded because we don't need to see the interface until the player interacts with the relevant spot/object in the scene. To do this, navigate back the scene section of the editor, select the relevant scene, then click on the scene actions tab, & create an at begin of scene action block, if you don't already have one. Inside of the at begin of scene action block create an execute a script action block & paste in the same code that you used for the close button earlier, on the interface - remember that you need to replace interface_name with the actual name of the interface.
Interfaces["interface_name"].Visible = false
The second step involves setting up the method used to show the interface when the player clicks on the relevant spot/object in the scene. To do that we need to create a new scene object, so do that now. Rename it to something appropriate, then click on the object area button on the scene toolbar & draw a polygon around the relevant spot/object in the scene - object areas are used to detect when the mouse cursor is hovering over the object & that the engine can interact with the object below the cursor.
Anyway... create a new left click (immediate) action - or executed at destination command linked to the relevant command (look, use, etc), if you are using third person perspective. Inside of this action you need to create an execute a script action part & copy the same line of code in again, but this time you need to set Visble as true, instead of false - & remember (again) that you need to replace interface_name with the actual name of the interface.
Interfaces["interface_name"].Visible = true
& voila, that's more or less it.
| Additional Notes... |
|---|
| I have only covered the basics in this tutorial. Feel free to check out & reverse engineer the demo I have provided in the resources section below for more advanced methods. |
| I only covered first person perspective in this tutorial because third person perspective with grid based scenes is a lot harder to explain, as you need to use way systems, & specify the scrollable scene area, plus a whole bunch of other things... |
| Anyway, there's a third person perspective example in the demo I have provided. Just run the demo & hit 2 on your keyboard to change over to the third person scene. It's far from perfect though as I used the same scenes & control system as the first person scene example. |
| But all in all, maybe this will be helpful to someone; especially anyone developing a myst-like game for a game jam or in general. |
Resources
| Name | Description |
|---|---|
| sceneception.zip | A working .ved file, complete with resources. Check out the readme.txt file for instructions. |