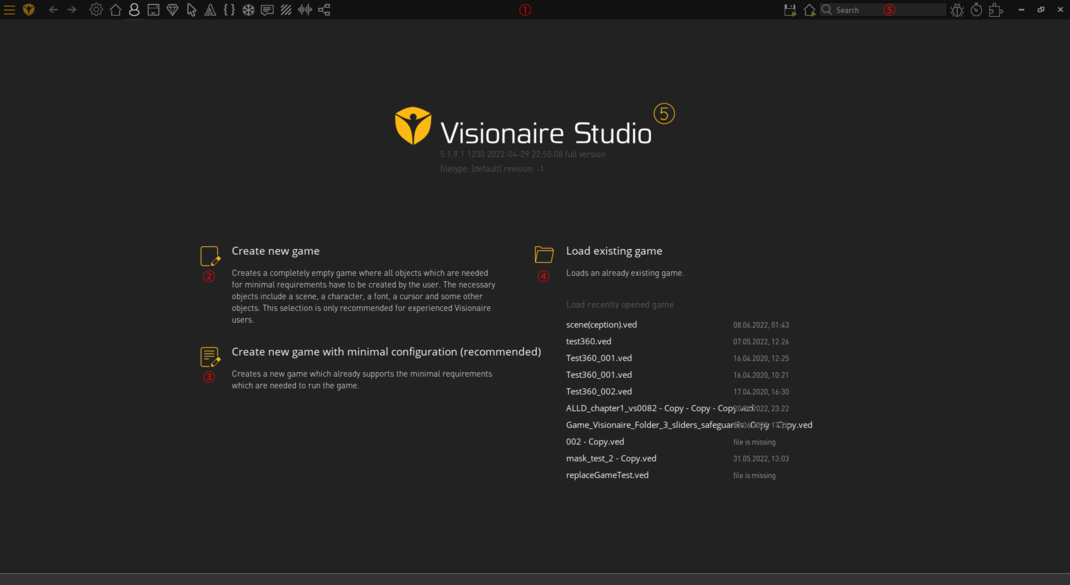Getting Started with the Visionaire Studio Editor
From The Official Visionaire Studio: Adventure Game Engine Wiki
A'llo & welcome to the breakdown summary of all things to do with the Visionaire Studio: Adventure Game Engine editor.
Main Menu & Home Tab
HOME is the default tab that opens up when you launch the Visionaire Studio editor. It is where you can start a new blank project, or start a new project with a premade template that includes all the things required for the game to run, or select an existing project from the recent project list.
Main Menu Toolbar ①
| MENU: This is where you can access the project file options, various editor related tools, & editor preferences, etc. | |
| HOME: This is where you can start a new game dev project or load an existing one. | |
| BACK: Works similar to the back button on whichever internet browser you use. | |
| FORWARD: Works similar to the forward button on whichever internet browser you use. | |
| GAME PROPERTIES: This is where you define the main settings for your game development project. | |
| SCENES: This is where you create, build, & setup playable scenes, your main menu, option menu, save/load menu, cutscenes, interaction events, scene objects, images, & animations, etc. | |
| CHARACTERS: This is where you create & setup your playable & non-playable (npc) characters. | |
| INTERFACES: This is where you create & setup your command interface & on screen interfaces, such as: the inventory, GUI elements, etc. | |
| ITEMS: This is where you create & setup items that can be picked up & stored in the inventory, combined with other items, or given to other characters, etc. | |
| CURSORS: This is where you create & setup mouse cursors that will be used for your game. | |
| FONTS: This is where you create & setup the text fonts that will be used for your game. | |
| SCRIPTS: This is where you can create & write definition or execution based Lua scripts for your project. | |
| PARTICLES: This is where you can create particles systems for your game, such as rain, snow, smoke, etc. | |
| TEXTS: This is where you can find all texts related to your game project, such as: display texts, narration texts, object texts, visobj names, etc. You can also modify the texts via this tab. | |
| SHADERS: This is where you can create & write custom openGL shader effects for your game. | |
| AUDIO: This is the audio system tab which will allow you to create playlist mix containers, volume channels, automations, & sound effects, etc. that can be manually played or assigned to scenes. | |
| VISUAL SCRIPTING: This is the visual scripting tab, which lets you create node based visual scripting blocks via contextual menus; for people that don't want to learn how to script, or type out code. | |
| RUN GAME: Drops down various options to do with running your game project. | |
| RUN GAME ON CURRENT SCENE: Drops down various options to do with running your game project on the currently selected scene in the scenes tab - defaults to initial scene if no scene is selected. | |
| DEBUG: ... | |
| PROFILER: ... | |
| PLUGINS: This tab will let you install, remove, activate, & deactivate action part plugins that you have manually downloaded & added to the plugins folder in the root folder of your game project. | |
Create New Game ②
...
Create New Game with Minimal Configuration ③
...
Load Existing Game ④
...
Search Bar ⑤
...
Menu
...
Home
...
Back
...
Forward
...
Game Properties
...
Scenes
...
Characters
...